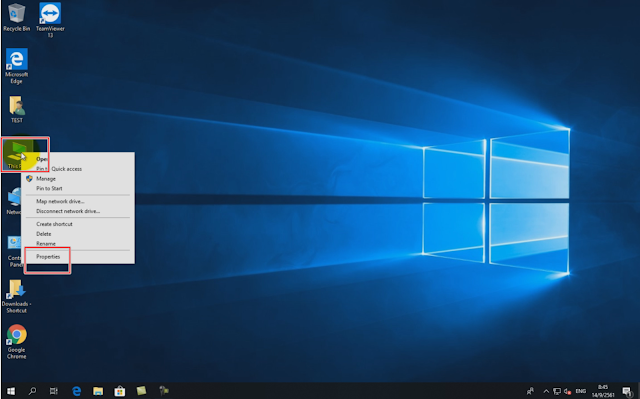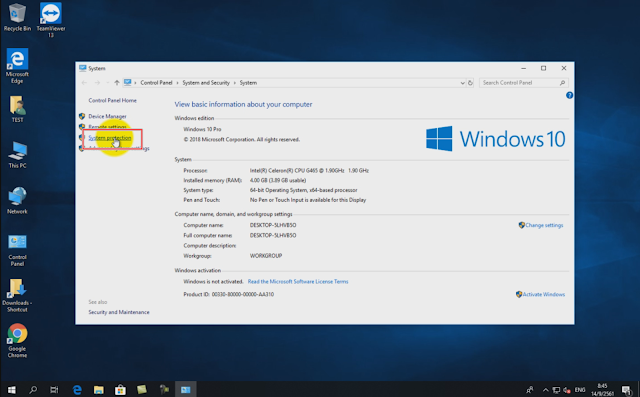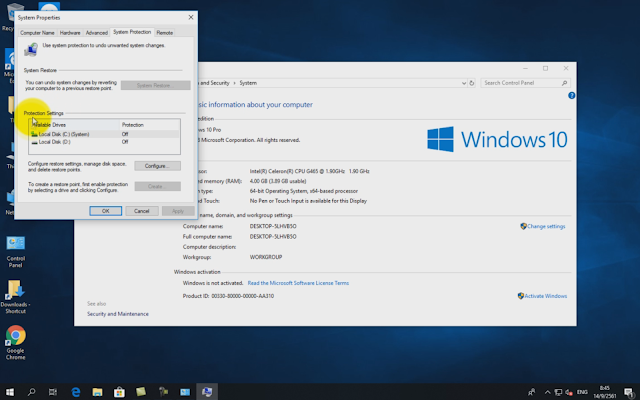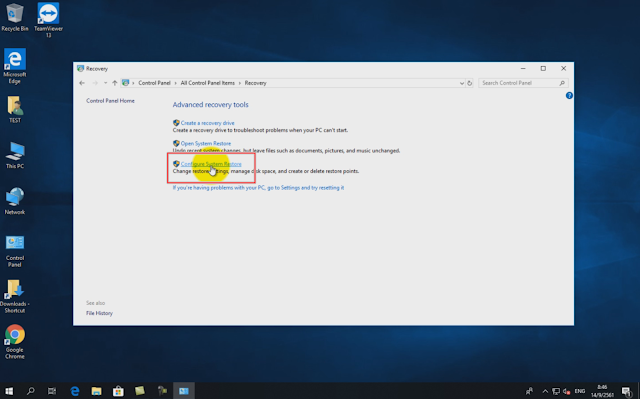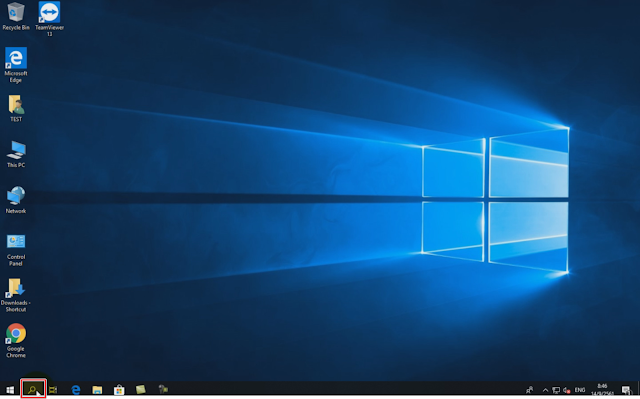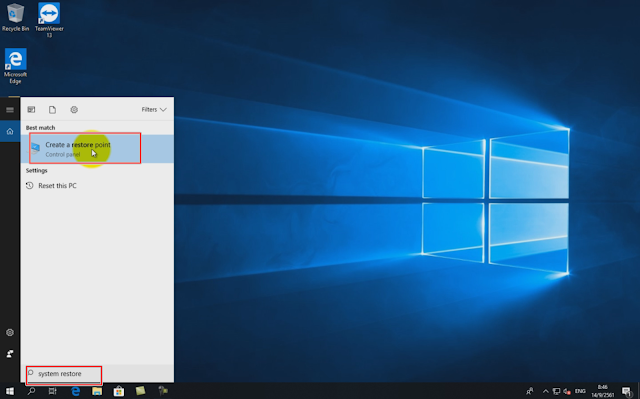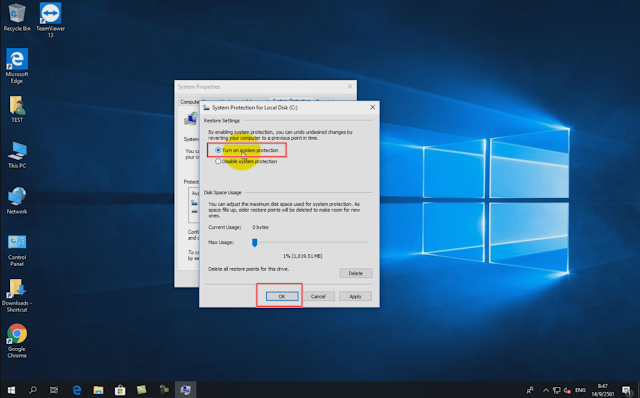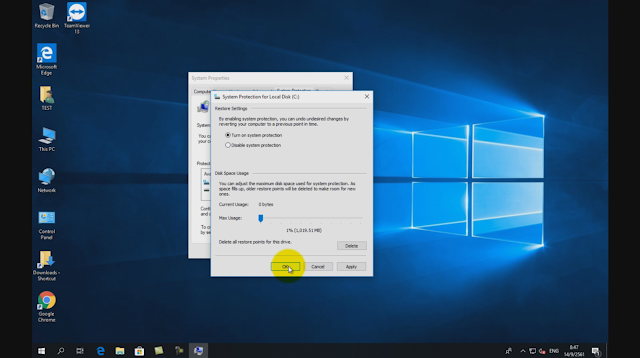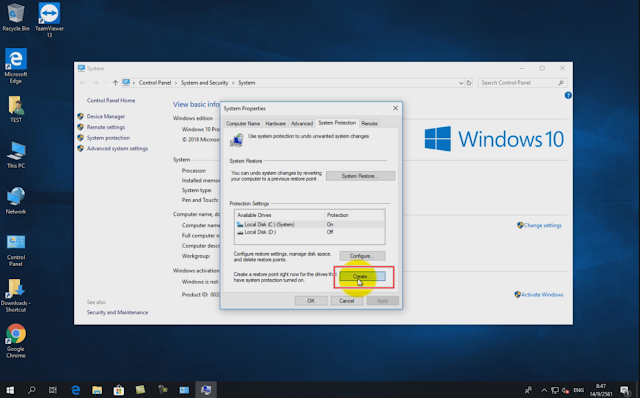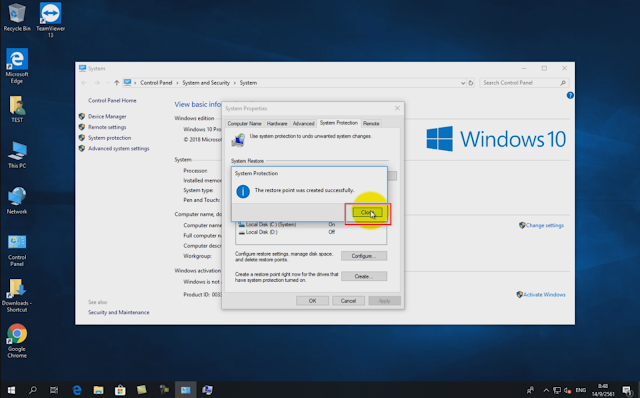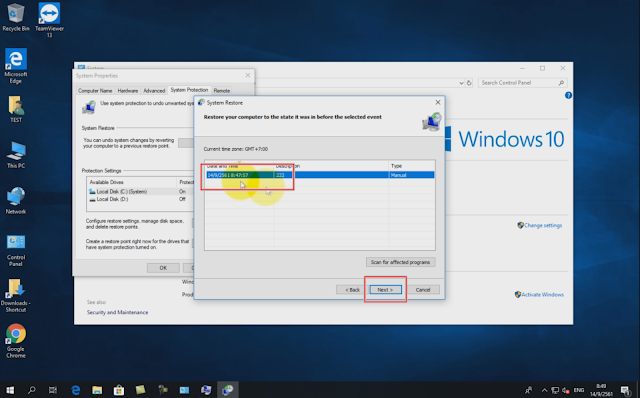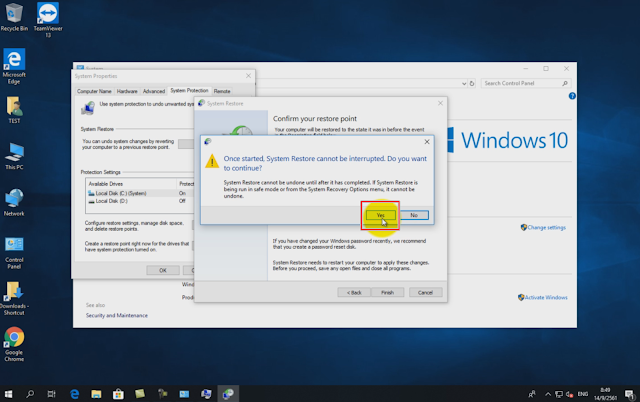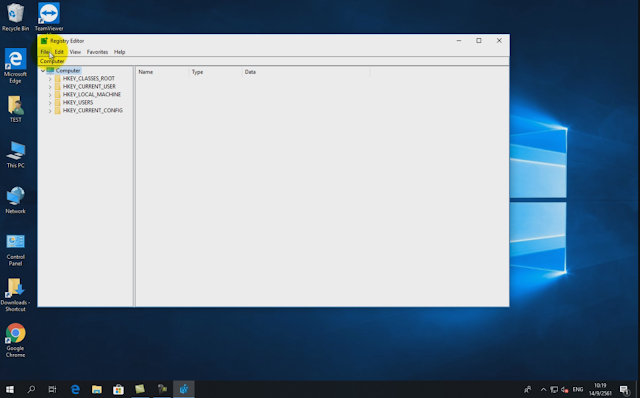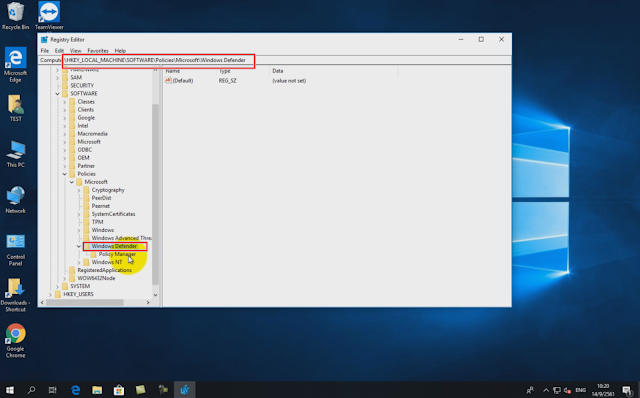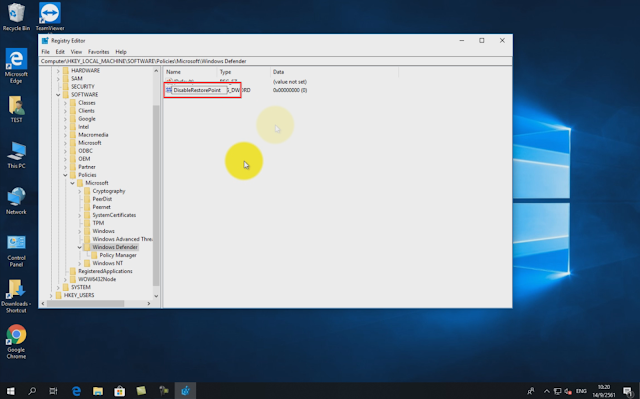System Restore : ยาสามัญประจำบ้านสำหรับวินโดวส์
เวลาเราเจ็บไข้ได้ป่วย หรือบาดเจ็บเล็ก ๆ น้อย ๆ ยาสามัญประจำบ้านช่วยเราได้ ไม่ว่าจะเป็น พาราเซตามอล ยาแดง พลาสเตอร์ ฯลฯ คอมพิวเตอร์ที่ติดตั้ง Windows ก็เหมือนกัน มียาสามัญประจำตัวคือ System Restore ผมเปรียบฟังก์ชั่นการช่วยเหลือนี้ว่าเป็นยาสามัญประจำบ้าน เพราะบางกรณีมันก็ช่วยให้คอมพิวเตอร์รอดพ้นจากวิกฤติได้อย่างไม่น่าเชื่อ แต่หลายกรณี มันก็ช่วยไม่ได้ เพราะเกินความสามารถของมัน
ผมจำได้ลาง ๆ ว่า เมื่อครั้งเป็น Windows 98 ต้องเข้าไปใน Command Prompt แล้วพิมพ์คำสั่ง scanreg /restore จึงจะมีให้เลือกรีสโตร์ แต่พอเป็น Winodws XP, 7, 8, 8.1, 10 ก็มีเมนูให้คลิ๊กได้ง่าย ๆ โดยเมนูอาจจะอยู่คนละที่ แต่ก็สามารถใช้งานได้ง่ายกว่าเดิมเยอะเลยทีเดียว ในที่นี้จะกล่าวถึงการใช้งาน System Restore เฉพาะใน Windows 10
เวลาเราเจ็บไข้ได้ป่วย หรือบาดเจ็บเล็ก ๆ น้อย ๆ ยาสามัญประจำบ้านช่วยเราได้ ไม่ว่าจะเป็น พาราเซตามอล ยาแดง พลาสเตอร์ ฯลฯ คอมพิวเตอร์ที่ติดตั้ง Windows ก็เหมือนกัน มียาสามัญประจำตัวคือ System Restore ผมเปรียบฟังก์ชั่นการช่วยเหลือนี้ว่าเป็นยาสามัญประจำบ้าน เพราะบางกรณีมันก็ช่วยให้คอมพิวเตอร์รอดพ้นจากวิกฤติได้อย่างไม่น่าเชื่อ แต่หลายกรณี มันก็ช่วยไม่ได้ เพราะเกินความสามารถของมัน
ผมจำได้ลาง ๆ ว่า เมื่อครั้งเป็น Windows 98 ต้องเข้าไปใน Command Prompt แล้วพิมพ์คำสั่ง scanreg /restore จึงจะมีให้เลือกรีสโตร์ แต่พอเป็น Winodws XP, 7, 8, 8.1, 10 ก็มีเมนูให้คลิ๊กได้ง่าย ๆ โดยเมนูอาจจะอยู่คนละที่ แต่ก็สามารถใช้งานได้ง่ายกว่าเดิมเยอะเลยทีเดียว ในที่นี้จะกล่าวถึงการใช้งาน System Restore เฉพาะใน Windows 10
System Restore คือการที่ System (ระบบวินโดวส์) ย้อนเวลากลับไป ณ เวลาใดเวลาหนึ่งที่เราเลือก โดยวันเวลาที่เราเลือกจะมีทั้งวันเวลาที่เรากำหนดไว้เอง และวันเวลาที่วินโดวส์สร้างไว้ให้ วิธีเข้าเมนูการใช้งาน System Restore ของ Windows 10 สามารถเข้าได้หลายทาง
วิธีที่หนึ่ง
⇨ คลิ๊กขวาที่ This PC
⇨ เลือก Properties
⇨ เลือก System Protection
วิธีที่สอง
⇨ คลิ๊กที่ Control Panel
⇨ คลิ๊ก System and Security
⇨ คลิ๊ก File History
⇨ คลิ๊ก Recovery
⇨ คลิ๊ก Configure System Restore
วิธีที่สาม
⇨ คลิ๊กปุ่ม Search (ปุ่มแว่นขยาย) ที่มุมล่างด้านซ้าย
⇨ พิมพ์คำว่า System Restore
⇨ คลิ๊กคำว่า Create a restore point (ที่ขึ้นมาด้านบน)
เมื่อเข้ามาสู่หน้าจอของ System Restore แล้ว
1. วิธีเปิดให้ฟังก์ชั่น System Retore ทำงาน
⇨ โดยปกติถ้าเรายังไม่เปิดให้ระบบเก็บข้อมูลไว้เพื่อรีสโตร์ ตรงสถานะของ Protection จะเป็น Off และคำว่า System Restore จะเป็นจาง ๆ กดไม่ได้
⇨ คลิ๊กที่ Local Disk C: (โดยปกติ แม้จะมีมากกว่าหนึ่งไดรฟ์ การเปิดระบบ System Protection จะเปิดเฉพาะไดรฟ์ C:)
⇨ คลิ๊กคำว่า Configure
⇨ คลิ๊กที่คำว่า Turn on system protection
⇨ คลิ๊ก OK
⇨ สถานะ Protection ของ C: จะเป็น On
2. วิธีสร้าง System Restore Point โดยปกติ ถ้าเรามั่นว่า ณ เวลานี้โปรแกรมวินโดวส์มีความปกติ หากเครื่องมีปัญหาในอนาคต เราต้องการย้อนเวลาให้เครื่องกลับมาใช้งานได้เหมือน ณ เวลานี้ เราต้องสร้าง System Restore Point ไว้
⇨ คลิ๊กคำว่า Create
⇨ ตรงช่องว่าง พิมพ์อะไรก้ได้ที่เป็นรายละเอียดของการสร้าง System Restore Point
⇨ คลิ๊ก Create แล้วคอมพิวเตอร์จะใช้เวลาสร้าง System Restore สักครู่
⇨ กด Close แล้วกด OK
***การสร้าง System Restore Point ควรกระทำเมื่อเรามั่นใจว่า ณ เวลานี้ ระบบวินโวส์ของเราไม่มีปัญหา หรือ ณ เวลาก่อนที่เราจะเปลี่ยนแปลงระบบวินโดวส์ เผื่อว่า ถ้ามีปัญหา จะได้ย้อนกลับมา ณ จุดที่สมบูรณ์ได้
3. วิธี Restore กลับไป ณ ที่จุดที่เราสร้างไว้ เมื่อคอมพิวเตอร์มีปัญหา ระบบรวน หรือติดไวรัส
⇨ คลิ๊กคำว่า System Restore
⇨ กด Next แล้วจะเห็น Restore Point ที่เราสร้างไว้ (หรือที่ระบบสร้างไว้เอง)
⇨ คลิ๊กเลือก Restore Point ตามที่ต้องการ (เลือกวันล่าสุด ก่อนที่คอมพิวเตอร์จะมีปัญหา)
⇨ กด Next , คอมพิวเตอร์จะแจ้งเตือนว่า การกระทำนี้ จะต้องไม่ถูกขัดจังหวะกลางคัน นั่นคือ เราต้องไม่ปิดเครื่อง หรือรีสตาร์ทเครื่องในขณะที่ระบบยังทำงานไม่เสร็จ
⇨ กด OK เครื่องจะทำการ Restore แล้วรีสตาร์ทตัวมันเองหนึ่งครั้ง
⇨ ถ้า System Restore ทำงานเรียบร้อย จะขึ้น ให้กด Close
⇨ ถ้า System Restore ทำงานไม่เรียบร้อย จะขึ้นว่า System Restore did not complete successfully หรือคำอื่น ๆ ที่บ่งบอกว่าการรีสโตร์มีปัญหา
*** ข้อสังเกตเมื่อระบบรีสโตร์กลับมาแล้วก็คือ ” Your documents have not been affected” ซึ่งหมายความว่า การรีสโตร์ จะคืนค่าเฉพาะไฟล์ระบบวินโดวส์และโปรแกรมเท่านั้น ไม่มีผลกระทบถึงไฟล์ต่าง ๆ ที่เราสร้างไว้
ปัญหาที่ทำให้การ System Restore ไม่สำเร็จ ส่วนหนึ่งมาจากสาเหตุเหล่านี้
⇨ ติดไวรัสอย่างรุนแรง
⇨ ไฟล์ System Restore เสียหาย
⇨ ฮาร์ดดิสก์เสียหาย
⇨ ฮาร์ดแวร์อื่น ๆ เสียหาย
วิธีเซ็ตให้คอมพิวเตอร์สร้าง System Restore Point อัตโนมัติ
นอกจากเราจะกำหนด System Restore Point เองแล้ว เรายังสามารถไปกำหนดให้คอมพิวเตอร์สร้าง System Restore Point อัตโนมัติทุก ๆ วันดังนี้
⇨ กดปุ่มสัญลักษณ์ Windows + R (ที่คีย์บอร์ด)
⇨ ที่ช่องขาวหลัง Open พิมพ์ regedit แล้วกด OK
⇨ คลิ๊กเข้าสู่เมนูย่อย
⇨ HKEY_LOCAL_MACHINE
⇨ SOFTWARE
⇨ Policies
⇨ Microsoft
⇨ Windows Defender
⇨ คลิ๊กขวาที่ Windows Defender เลือก New เลือก DWORD (32bit) Value
⇨ ตั้งชื่อว่า DisableRestorePoint แล้ว Enter
⇨ ดับเบิ้ลคลิ๊กที่ DisableRestorePoint แล้วใส่ 0 ตรง Value data แล้วกด OK
⇨ ปิด Registry Editor
ในโลกนี้ ไม่มีอะไรแน่นอน ทุกอย่างต้องดำเนินไปอย่างไม่ประมาท ขอให้โชคดีครับ