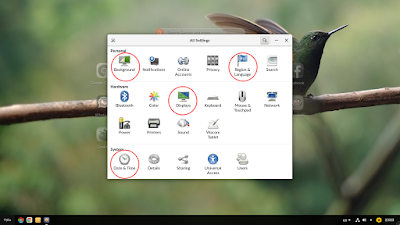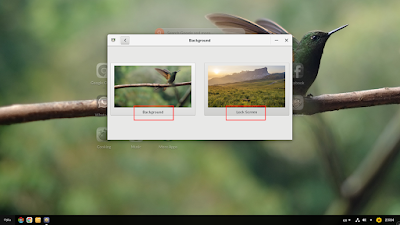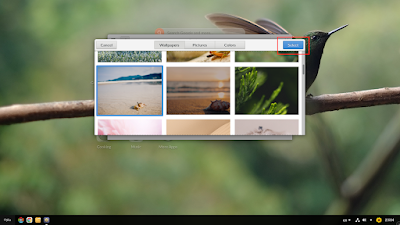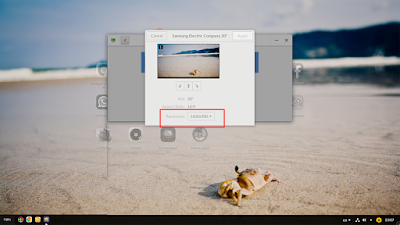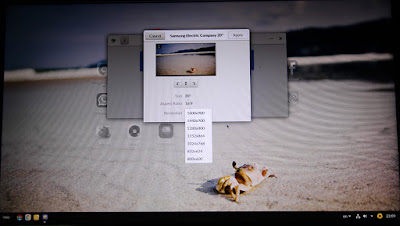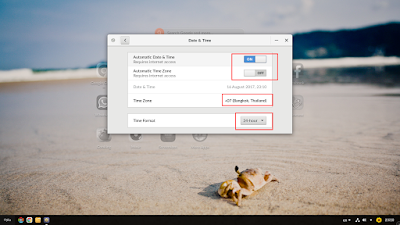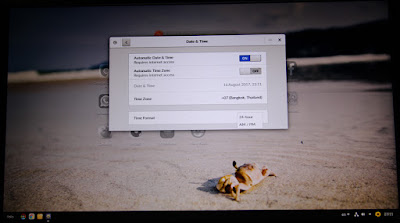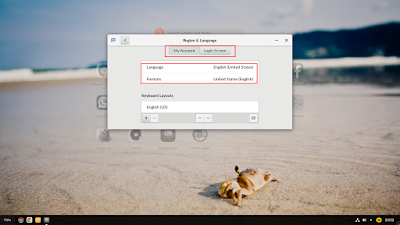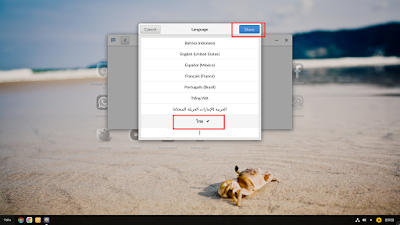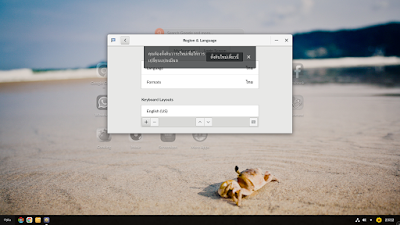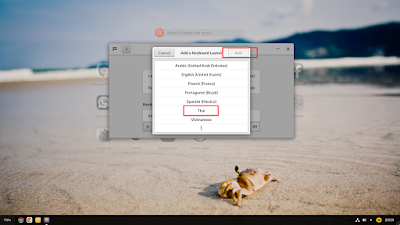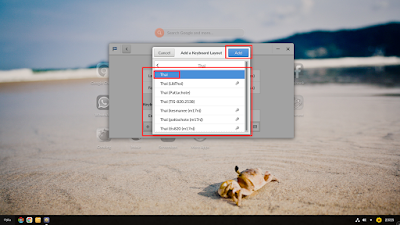ครั้งแรกที่เห็น Endless OS
ครั้งแรกที่ล็อกอินเข้าสู่ระบบ Endless OS ก็รู้สึกชอบ ชอบรูปแบบการวางไอคอนโปรแกรมต่าง ๆ ซึ่งเหมือนกับสมาร์ทโฟน แต่ละไอคอนของโปรแกรม สามารถเอาไอคอนอื่น ๆ ไปรวมกันได้ด้วย การทำเมนู ทำไอคอนลักษณะนี้ น่าจะเป็นประโยชน์สำหรับผู้ใช้งานคอมพิวเตอร์มือใหม่อย่างมาก เพราะมันคุ้น ๆ เหมือนกับเราใช้โทรศัพท์สมาร์ทโฟนดี ๆ นี่เอง
สิ่งที่ควรตั้งค่าเพิ่มเติมและตรวจสอบหลังจากล็อกอินครั้งแรก ให้ไปที่เมนู All Settings โดยคลิ๊กที่รูปสามเหลี่ยมเล็ก ๆ ที่มุมล่างด้านขวา ก็จะเห็นเมนูรูปเฟือง All Settings
1. วิธีเปลี่ยนภาพแบ็คกราวน์ (Background)
2. วิธีตั้งค่าความละเอียดหน้าจอ (Displays)
3. วิธีตั้งวันเวลา (Date & Time)
4. วิธีตั้งภูมิภาคและภาษา (Region & Language)
หน้าจอ Endless OS ดูสวยงามสะบายตา การจัดเรียงไอคอนโปรแกรม ดูเหมือนกันสมาร์ทโฟน ทั้งนี้ก็เพื่อให้ผู้ใช้งานซึ่งคุ้นเคยกับสมาร์ทโฟนอยู่แล้ว สามารถเข้าถึง Endless OS ได้ง่ายขึ้น
คลิ๊กที่รูปสามเหลี่ยมมุมล่างด้านขวา แล้วเลือก All Settings ซึ่งจะคล้ายกับ Control Panel ในโปรแกรม Windows โดยในที่นี้เราจะมาดูวิธีการตั้งค่า 4 หัวข้อตามที่วงกลมไว้ในรูปถัดไป
1. วิธีเปลี่ยนภาพแบ็คกราวน์ (Background)
เลือกที่เมนู Background จะขึ้นให้เราเลือก 2 หัวข้อที่จะเปลี่ยนรูปภาพได้ นั่นคือ Background กับ Lock Screen
– Background เปลี่ยนรูปภาพพื้นหลัง ที่ปรากฏหลังจากที่เราล็อกอินเข้ามาแล้ว
– Lock Screen เปลี่ยนรูปภาพพื้นหลัง ที่ปรากฏก่อนที่จะล็อกอิน
ในที่นี้จะลองเปลี่ยนเฉพาะภาพพื้นหลังที่เราเห็นเมื่อล็อกอินเข้ามาสู่ Endless OS แล้ว ให้กดที่ Background แล้วเลือกรูปที่ต้องการ หลังจากนั้น ให้กด Select ก็จะได้ภาพพื้นหลังตามที่เราเลือก
2. วิธีตั้งค่าความละเอียดหน้าจอ (Displays)
เลือกเมนู Displays ซึ่งอยู่ใน All Settings จะขึ้นแสดงสถานะของจอว่า ขนาดกี่นิ้ว ความละเอียดเท่าไหร่ ซึ่งเราสามารถปรับเปลีย่นได้ แต่โดยปกติ เราก็เลือกความละเอียดสูงสุดเท่าที่จอจะรับได้ เพื่อความคมชัดของภาพและการใช้งานของเรา
3. วิธีตั้งวันเวลา (Date & Time)
เลือกเมนู Date & Time ซึ่งอยู่ใน All Settings จะปรากฎเมนูขึ้นมาให้เราตั้งค่าได้
– Date & Time ตั้งวันที่และเวลา
– Time Zone ตั้งโซนเวลาของแต่ละภูมิภาคของโลก
– Time Format ตั้งรูปแบบเวลาที่ต้องการ แบบ AM/PM หรือ แบบ 24-hour
ซึ่ง Date&Time และ Time Zone เราสามารถตั้งให้คอมพิวเตอร์ตรวจสอบอัตโนมัติได้ แต่ทั้งนี้ ต้องมีการเชื่อมต่อกับอินเตอร์เน็ตด้วย เพราะต้องอาศัยเซิร์ฟเวอร์เพื่อตรวจสอบความถูกต้อง
4. วิธีตั้งภูมิภาคและภาษา (Region & Language)
เมนูนี้ถือว่าสำคัญมากเลยทีเดียวสำหรับคนไทย อันเนื่องจากว่า นอกจากเราจะใช้ภาษาอังกฤษแล้ว การทำงานกับคอมพิวเตอร์ ต้องใช้ภาษาไทยด้วย เพราะฉะนั้น หากเราไม่ได้เลือกภาษาไทยตั้งแต่แรกเมื่อครั้งติดตั้ง เราต้องมาเพิ่มภาษาไทยเข้าไป เราจึงจะสามารถพิมพ์ภาษาไทยได้
ให้เลือกเมนู Region & Language ใน All Settings
ด้านบน จะมีให้เลือก My Account กับ Login Screen
– My Account ตั้งค่าภาษาและคีย์บอร์ด เพื่อใช้งานหลังจากที่ล็อกอินแล้ว
– Login Screen ตั้งค่าภาษาและคีย์บอร์ด เพื่อใช้งานก่อนที่เราจะล็อกอิน โดยปกติ Login Screen เราจะปล่อยไว้เป็นภาษาอังกฤษ เพราะฉะนั้นให้กดที่ My Account แล้วมาดูกันว่ามีอะไรให้เปลี่ยนแปลงได้
– Language กับ Formats แนะนำว่า ให้คงไว้เป็นภาษาอังกฤษ เพราะถ้าเราเปลี่ยนภาษาไทย การแปลเมนูจากภาษาอังกฤษเป็นภาษาไทย บางทีก็เป็นอะไรที่เข้าใจยากกว่าภาษาอังกฤษ ผมจะทดลองเปลี่ยนเป็นภาษาไทยให้ดูเป็นตัวอย่างนะครับ กดที่คำว่า Language แล้วเลือก ไทย หลังจากนั้นกด Done
คอมพิวเตอร์จะเตือนให้รีสตาร์ทใหม่เพื่อให้การตั้งค่ามีผล (แค่ logout ก็ได้)
ผลที่ได้รับการเปลี่ยนภาษาของเครื่องเป็นภาษาไทย
ต่อไปจะเป็นการเพิ่ม Keyboard Layouts ให้มีคีย์บอร์ดภาษาไทย
กดที่เครื่องหมาย + ที่ด้านล่าง
เลือก Thai (จะเห็นได้ว่า Endless OS รองรับการใช้งานหลากหลายภาษา)
เลือก Thai อีกครั้งหนึ่ง แล้วกด Add ตรงนี้ ถ้าใครถนัดรูปแบบคีย์บอร์ดภาษาไทยเป็นแบบไหน ก็สามารถเลือกใช้งานได้เลย ถ้าให้แนะนำก็มี Thai, Thai(LibThai), Thai(kesmanee(m17n)) ซึ่งผมดูแล้วน่าจะเป็น Keyboard Layouts ที่น่าจะคุ้นชินมากที่สุด
ตัวอย่างคีย์บอร์ด Thai
เมื่อมองไปที่มุมล่างด้านขวา ก็จะเห็นสัญลักษณ์ en, th ขึ้นมาให้เรารู้ว่าขณะนี้เราใช้คีย์บอร์ดในรูปแบบภาษาไทยหรือภาษาอังกฤษ