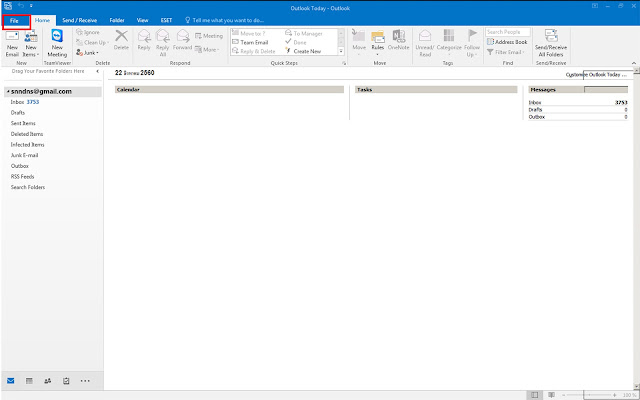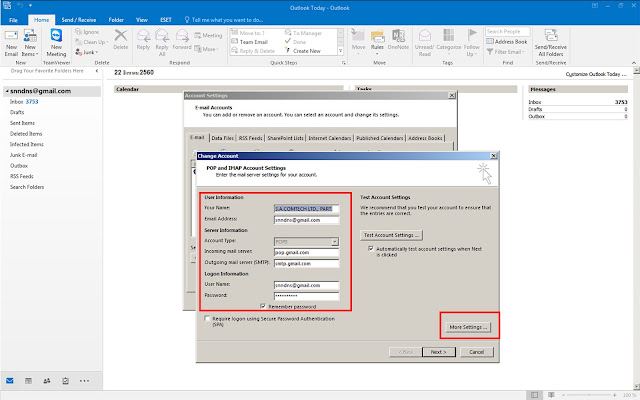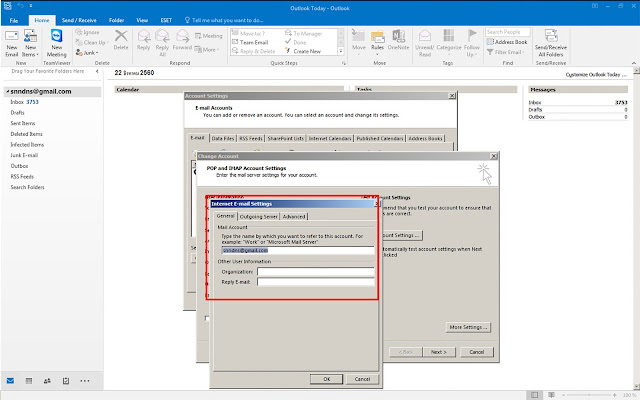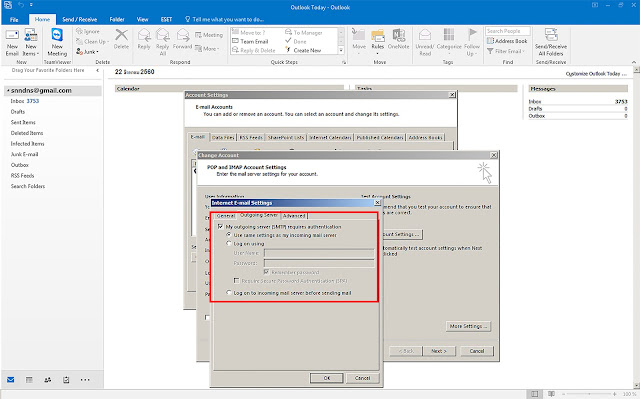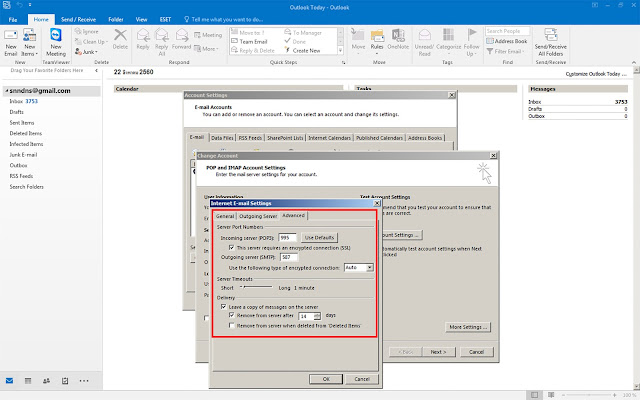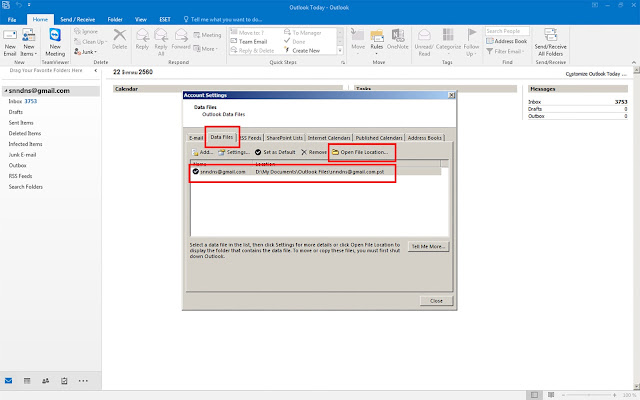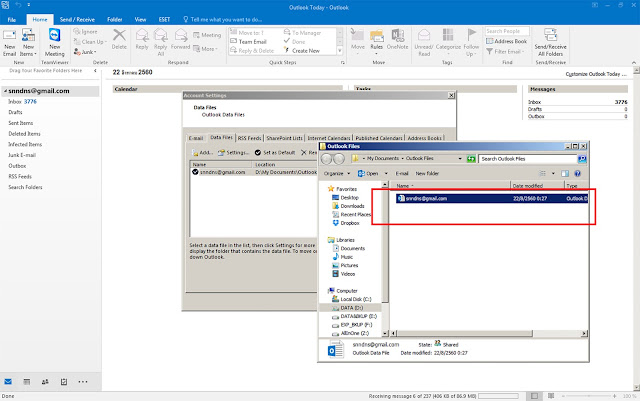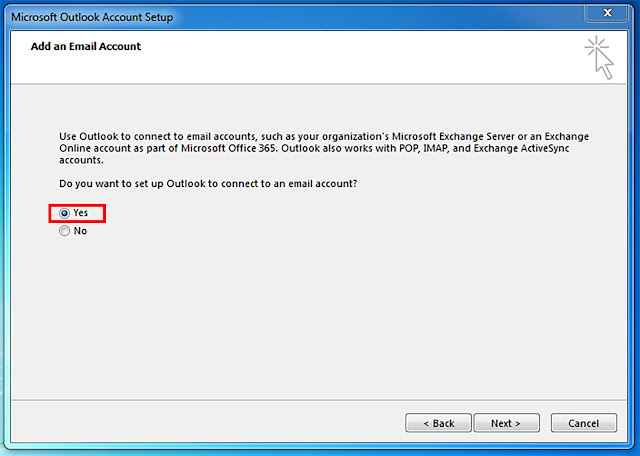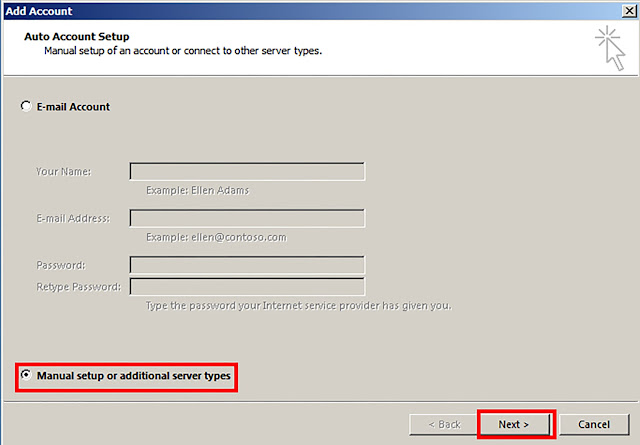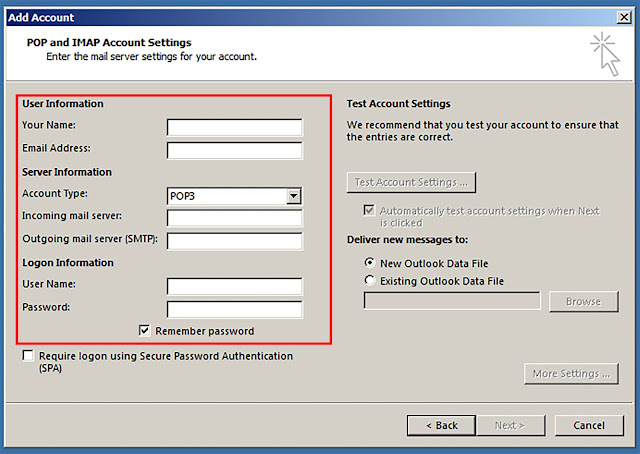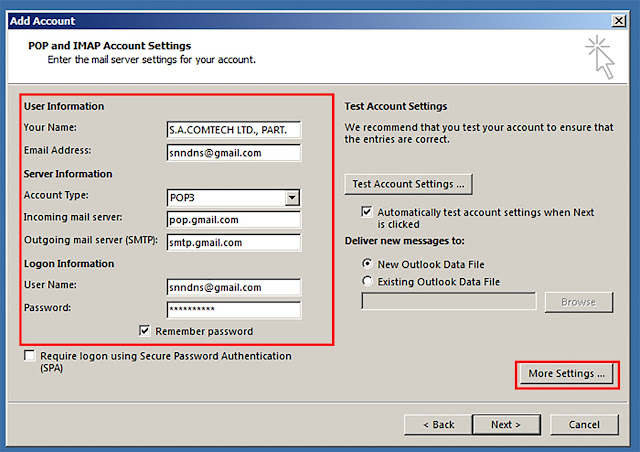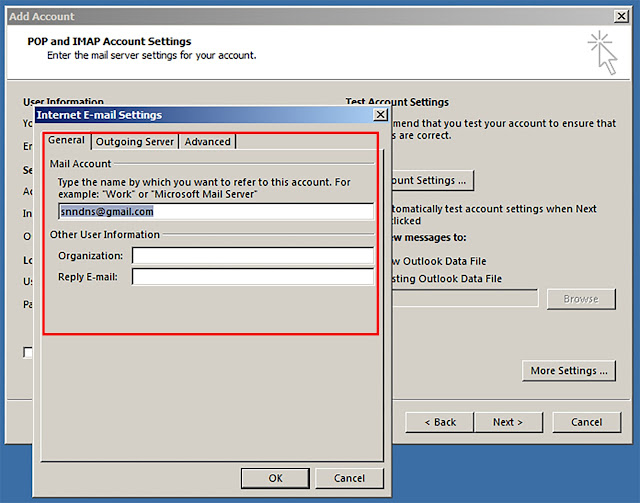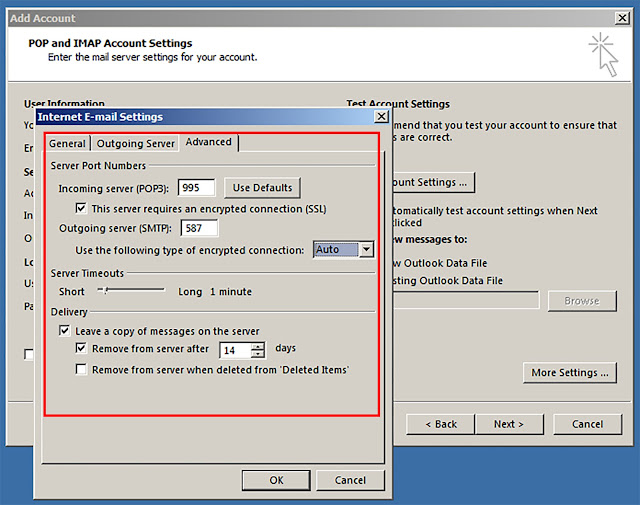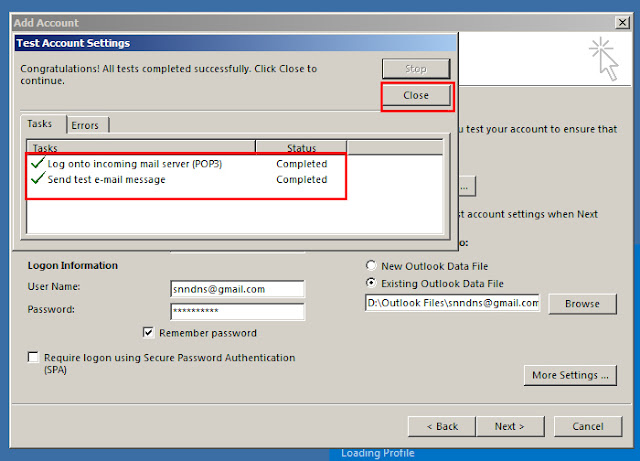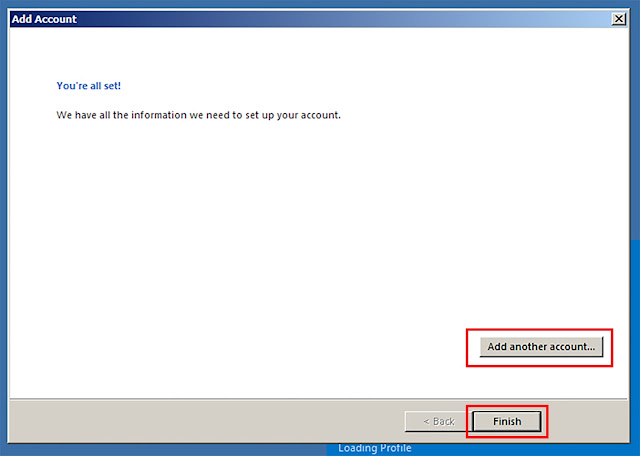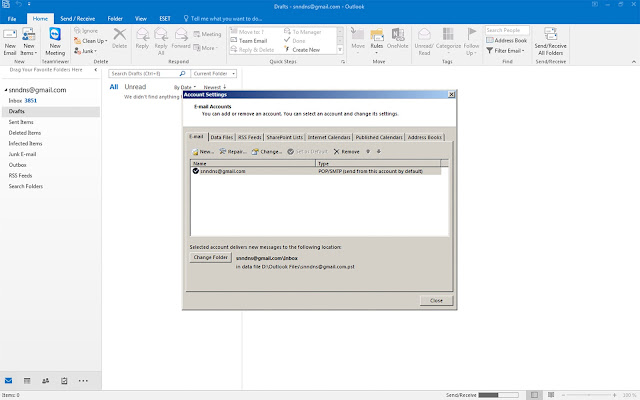วิธีสำรองข้อมูล MS Outlook 2016
สำหรับคนที่ใช้อีเมล์เป็นชื่อของบริษัท ส่วนมากจะใช้งานผ่านโปรแกรม Microsoft Outlook 2003-2016 (สมัย Win 98, Me, XP ยังมีโปรแกรม Outlook Express ให้ใช้ด้วย ตั้งแต่ Windows 7 เป็นต้นมา ก็ไม่มีแล้ว) ปัญหาของผู้ใช้งานก็คือ ถ้าต้องการจะเปลี่ยนเครื่องคอมพิวเตอร์ หรือต้องการจะฟอร์แมทล้างเครื่อง เราจะสำรองข้อมูลอีเมล์และเก็บการตั้งค่าอีเมล์ไว้อย่างไร วันนี้มาดูกันครับ (ตามตัวอย่างจะเป็น Outlook 2016)
ขั้นตอนที่หนึ่ง ดูรายละเอียดการตั้งค่า ใน Microsoft Outlook 2016
1. เปิดโปรแกรม Microsoft Outlook 2016
2. กดเมนู File –Account Settings –Account Settings
3. ที่ Tab Email เราจะเห็น Email Account ที่เราใช้งานอยู่ ให้ดับเบิ้ลคลิ๊กที่ชื่ออีเมล์ดังกล่าว หรือกดที่ email account แล้วกด Change แล้วจดรายละเอียดที่เห็นทั้งหมดไว้
# Your Name
# Email Address
# Account Type
# Incoming mail server
# Outgoing mail server (SMTP)
# User name
# Password (ดูไม่ได้ ถ้าลืม ต้องถามผู้ที่ดูแลอีเมล์เซิร์ฟเวอร์)
# กดที่ More Settings
# General จดข้อมูลไว้ (ไม่สำคัญเท่าไหร่)
# Outgoing Server จดไว้ว่าติ๊กตรงไหนบ้าง (สำคัญ)
# Advanced จดรายละเอียดไว้ทั้งหมด (สำคัญ)
ขั้นตอนที่สอง Copy ไฟล์ .PST ไว้ในที่ปลอดภัย
1. ที่ Tab Data Files เราจะเห็นของไฟล์ .pst และตำแหน่งที่เก็บไฟล์ดังกล่าว โดยปกติจะอยู่ใน C:\…….. (ยาวเหยียด) ให้คลิ๊กที่ชื่อไฟล์ แล้วคลิ๊กคำว่า Open File Location เพื่อเปิดตำแหน่งที่เก็บไฟล์ไว้ก่อน บางกรณีคนที่เซ็ตคอมพิวเตอร์ให้ จะตั้งให้ตำแหน่งที่เก็บไฟล์อยู่ใน D: หรือตำแหน่งอื่น ๆ ซึ่งไม่ใช่ใน C: ถ้าเป็นอย่างนั้น เราไม่จำเป็นต้อง copy ไว้ เพราะเราจะฟอร์แมท เฉพาะ C: เท่านั้น
2. หลังจากกด Open file Location ค้างไว้แล้ว ให้ปิดโปรแกรม Microsoft Outlook แล้วทำการ copy ไฟล์ .pst ไปเก็บไว้ในไดรฟ์อื่นที่เราต้องการ หรือใน External Drive หากมีหลายไฟล์ให้ Copy ไปทั้งหมด (ถ้าเราเปิดโปรแกรม Microsoft Outlook ค้างไว้ จะไม่สามารถ Copy ไฟล์ .pst ได้)
วิธีดึงข้อมูลเดิมกลับมาหลังฟอร์แมทติดตั้ง Windows และ Microsoft Outlook 2016 เสร็จ
1.เปิดโปรแกรม Microsoft Outlook 2016 ขึ้นมา โปรแกรมจะถามว่า จะเชื่อมต่อกับ email account ไหม ให้ตอบ Yes แล้วกด Next
2. เลือก Manual setup or additional server types แล้ว กด Next
8. หากเรามี email account อื่น ๆ ที่จะเพิ่มในคอมพิวเตอร์เครื่องนี้ให้กด Add another account แต่ถ้ามีเพียง email account เดียว ก็กด Finish ก็จะได้โปรแกรม Outlook 2016 พร้อมกับข้อมูลการรับ-ส่งอีเมล์ของเรากลับคืนมาเหมือนเดิม