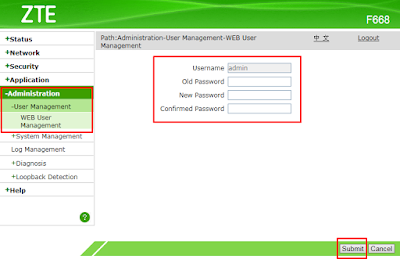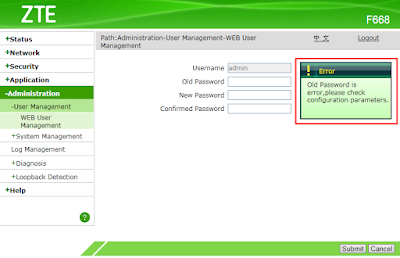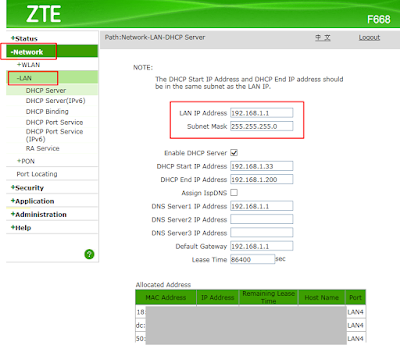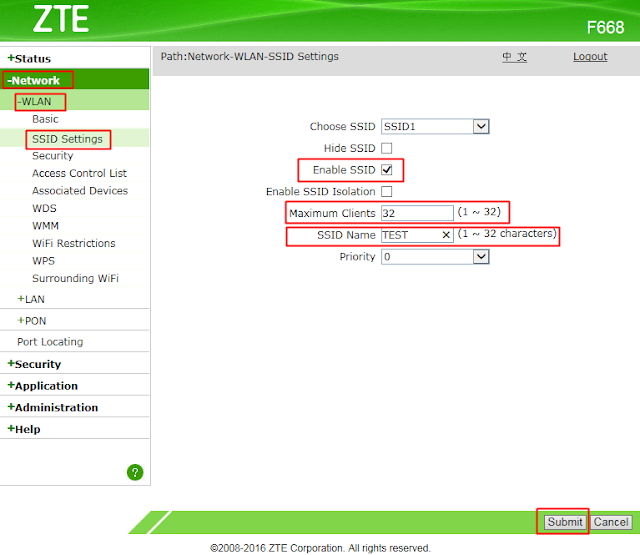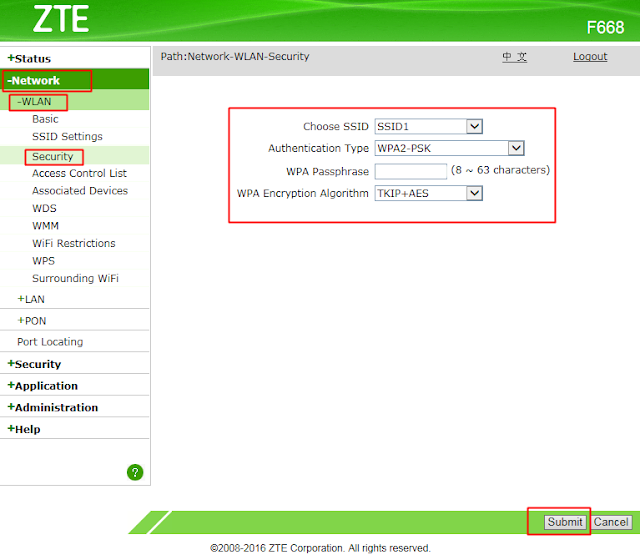Router มือใหม่ : ZTE F668
การใช้งาน Router แบบมือใหม่อย่างเรา ควรดูตรงไหน และแก้ไขอะไรบ้าง มาดูกันครับ
➧ เช็ค Router Status
➧ เปลี่ยน Password
➧ เปลี่ยน IP Address
➧ กำหนดช่วง DHCP IP Address
➧ กำหนด SSID และพาสเวิร์ด WiFi
➧ บันทึกการตั้งค่า (F668 ไม่มีฟังก์ชั่นนี้ให้ user)
➧ เช็ค Router Status ถ้าเราเตอร์ทำงานหนักเกินไปหรือเปิดนานแล้ว ควรปิดบ้าง
1. เปิดเว็บบราวเซอร์ พิมพ์ 192.168.1.1 แล้ว Enter
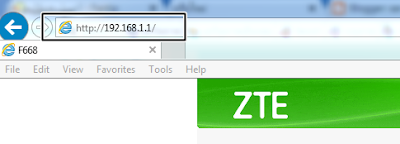
2. พิมพ์ Username และ Password แล้วคลิ๊ก Login
▶ Username : admin
▶ Password : password
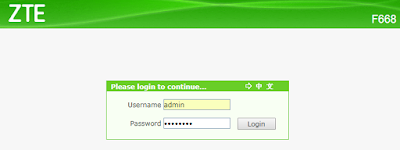
3. คลิ๊ก Status เลือก Device Infomation
▶ Model : รุ่นของเราเตอร์
▶ CPU Usage : เปอร์เซ็นต์ใช้งานซีพียูของเราเตอร์
▶ Memory Usage : เปอร์เช็นต์ใช้งานแรมของเราเตอร์
▶ Power On Time : ระยะเวลาเปิดเราเตอร์
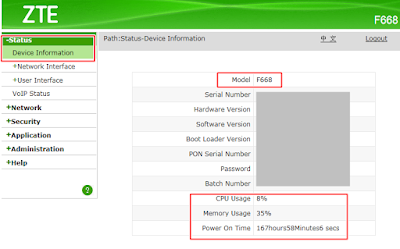
➧ เปลี่ยน Password ผู้ใช้งานควรเปลี่ยนพาสเวิร์ดใหม่เพื่อป้องกันผู้ไม่หวังดีเข้ามาแก้ไข อาจทำให้เราเตอร์เราใช้งานไม่ได้
1. เปิดเว็บบราวเซอร์ พิมพ์ 192.168.1.1 แล้ว Enter, พิมพ์ Username/Password แล้วกด Login
2. คลิ๊ก Administration เลือก User Management
▶ Username : ชื่อผู้ใช้งาน (ขึ้นเองอัตโนมัติ)
▶ Old Password : ใส่พาสเวิร์ดเดิม คือ password
▶ New Password : ใส่พาสเวิร์ดใหม่ (การตั้งพาสเวิร์ด ควรเป็นคำที่ “ไม่ยาวมาก-จำง่าย-เดายาก”
▶ Confirmed Password : ใส่พาสเวิร์ดใหม่อีกครั้ง
3. คลิ๊ก Submit เพื่อยืนกันการเปลี่ยนพาสเวิร์ด
4. เมื่อเราเตอร์บันทึกการเปลี่ยนพาสเวิร์ดเสร็จ จะขึ้นแจ้งดังรูป
(Account information is modified successfully)

ถ้าใส่ พาสเวิร์ดเก่า ไม่ถูกต้อง จะแจ้งเดือน Old Password is error,please check configuration paramiters. (ใส่ให้ถูกต้องแล้วกด Submit อีกครั้ง)
ถ้าใส่ พาสเวิร์ดใหม่ ไม่ตรงกันทั้งสองช่อง จะแจ้งเดือน Your new password and the confirmed password do not match, please input again. (ใส่ให้ถูกต้องแล้วกด Submit อีกครั้ง)
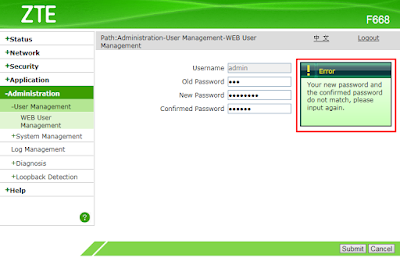
➧ เปลี่ยน IP Address โดยปกติ IP Address ของ ZTE F668 คือ 192.168.1.1 แต่หากจำเป็นต้องเปลี่ยน เพราะอุปกรณ์ที่อยู่ในวงแลนจำนวนมากเป็น IP Address กลุ่มอื่น (เช่น 192.168.168.xxx) หากไปเปลี่ยน IP Address ของอุปกรณ์เดิมที่ใช้อยู่ อาจยุ่งยาก และเพิ่มภาระในการเซ็ตระบบ เราสามารถเปลี่ยน IP Address ของ ZTE F668 ตามที่ต้องการได้
1. เปิดเว็บบราวเซอร์ พิมพ์ 192.168.1.1 แล้ว Enter, พิมพ์ Username/Password แล้วกด Login
2. คลิ๊ก Network แล้วคลิ๊ก LAN
▶ LAN IP Address : เปลี่ยนเป็น IP ที่ต้องการ เช่น เปลี่ยนเป็น 192.168.168.1 ทั้งนี้ขึ้นอยู่กับ IP ในวงแลนเดิมที่มีอยู่
▶ Subnet Mask : ไม่ต้องเปลี่ยนแปลง
➧ กำหนดช่วง DHCP IP Address เราเตอร์ที่ผู้จำหน่ายตั้งค่าไว้จากโรงงาน มักมีช่วงที่แจก IP Address แตกต่างกันไป เราสามารถกำหนดช่วงของ IP Address ให้ตรงตามความต้องการของเราได้ (แต่ต้องไม่ขัดกับรูปแบบการตั้ง IP Address ) เช่น ถ้าเราเตอร์เป็น 192.168.1.1 เราสามารถกำหนดช่วง DHCP ได้ตั้งแต่ 192.168.1.2 – 192.168.1.254
1. ทำตามข้อ 1, 2 ในหัวข้อ เปลี่ยน IP Address
2. กำหนดช่วง IP Address ที่ต้องการให้เราเตอร์แจกให้อุปกรณ์ในระบบแลนตามต้องการ
▶ DHCP Start IP Address : IP เริ่มต้นที่ต้องการแจก
▶ DHCP End IP Address : IP สุดท้ายที่ต้องการแจก
▶ Lease Time : ระยะเวลาที่คอมพิวเตอร์ (หรืออุปกรณ์อื่นๆ) จะได้ใช้ IP Address หมายเลขใดหมายเลขหนึ่ง ที่เราเตอร์แจกให้ (หน่วยนับเป็นวินาที) เมื่อครบกำหนดจะได้รับ IP ใหม่ โดยอาจเป็นหมายเลขเดิม หรือหมายเลขใหม่ก็ได้
3. กด Submit เพื่อยืนยันการตั้งค่า
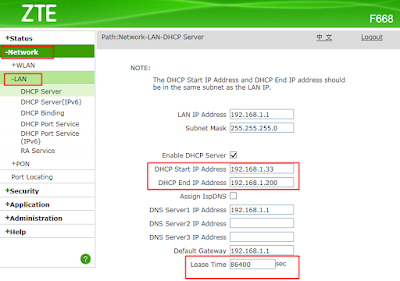
➧ กำหนด SSID และพาสเวิร์ด WiFi
1. เปิดเว็บบราวเซอร์ พิมพ์ 192.168.1.1 แล้ว Enter, พิมพ์ Username/Password แล้วกด Login
2. คลิ๊ก Network, คลิ๊ก WLAN, คลิ๊ก SSID Settings
▶ ใส่เครื่องหมาย ✔️ หลังคำว่า Enable SSID เพื่อให้ชื่อไวเลสแสดงผลเวลาอุปกรณ์ไร้สายค้นหา
▶ ใส่จำนวนอุปกรณ์ที่สามารถเชื่อมต่อกับ SSID นี้ โดยปกติมักจะใช้สูงสุดที่อุปกรณ์รองรับได้ ในที่นี้คือ 32 อุปกรณ์
▶ ตั้งชื่อ SSID (ชื่อที่ปรากฏเมื่อเราค้นหาไวเลส) ตามความต้องการ หากเป็นการเซ็ตให้องค์กร ควรตั้ง SSID ให้สื่อถึงชื่อองค์กร หรือแผนกขององค์กร
▶ กด Submit เพื่อยืนยันการตั้งค่า
3. คลิ๊ก Security
▶ ตั้งพาสเวิร์ดสำหรับการเชื่อมต่อผ่านไวเลสตามต้องการ
(WPA Passphrase) ส่วนการตั้งค่าหัวข้ออื่น ๆ ปล่อยไว้ตามค่าดีฟอลท์ หรือจะกำหนดเองก็ได้)
▶ คลิ๊ก Submit เพื่อยืนยันการตั้งค่า