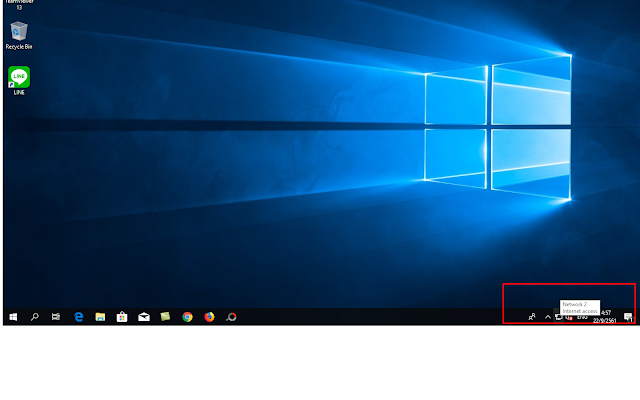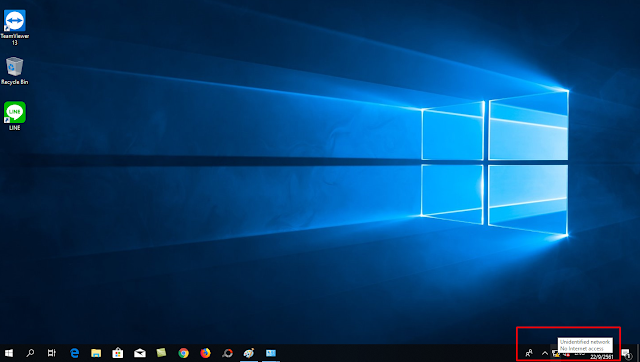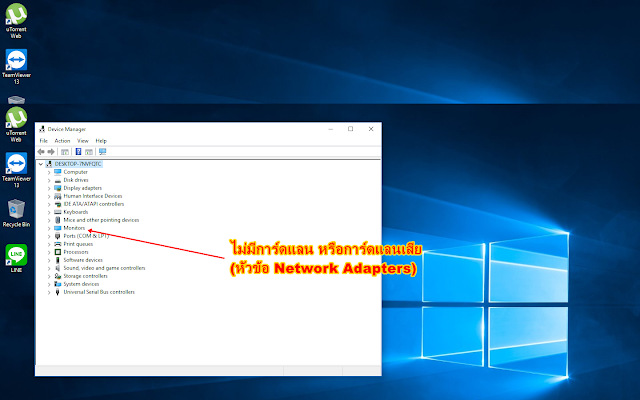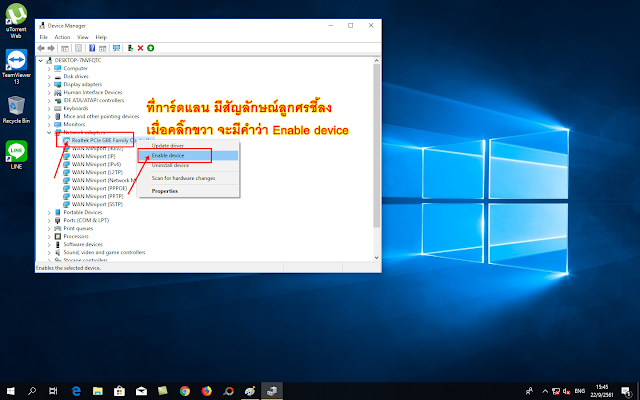วิธีแก้ปัญหา เสียบสายแลนแล้วขึ้นกากบาท
การเชื่อมต่อเน็ตเวิร์ค มีความสำคัญยิ่งในการใช้คอมพิวเตอร์ยุคปัจจุบัน แม้ในบ้านหรือในสำนักงานจะมีคอมพิวเตอร์เพียงเครื่องเดียว ก็ต้องต่อแลนเพื่อเข้าสู่ระบบอินเตอร์เน็ต
การที่คอมพิวเตอร์จะเข้าสู่ระบบอินเตอร์เน็ตได้
- เชื่อมต่อผ่านพอร์ต LAN ด้วยสายแลนที่มาจาก Router
- เชื่อมต่อผ่านไวเลส ด้วย WiFi มี่ปล่อยมาจาก Wireless Router
- เชื่อมต่อผ่าน USB ที่แชร์มาจาก Smartphone
ในบทความนี้จะกล่าวถึงเฉพาะการเชื่อมต่อผ่านสายแลนแล้วขึ้นกากบาท ที่มุมล่างด้านขวาของหน้าจอคอมพิวเตอร์ พร้อมทั้งแนวทางในการแก้ปัญหา
ความเข้าใจเบื้องต้น ก่อนหาวิธีแก้ปัญหา
ถ้าเสียบสายแลนแล้วขึ้นกากบาท สาเหตุมาจากอะไรบ้าง มาหาสาเหตุและแก้ปัญหากัน
– คอมพิวเตอร์ที่เปิดใช้งานขณะไฟกระชากรุนแรง หรือฟ้าผ่า อาจทำให้การ์ดแลนเสียหายได้
– คลิ๊กที่หัวข้อ Network Adapters เพื่อดูว่ามีการ์ดแลนหรือไม่ ถ้าการ์ดแลนเสียอย่างสิ้นเชิง จะไม่มีหัวข้อ Network Adapters ให้เห็น แต่ถ้าเห็น แสดงว่าการ์ดแลนอาจจะ ยังไม่เสียโดยสิ้นเชิง แต่อาจมีความผิดปกติอันเนื่องมาจากสาเหตุอื่น
– บางกรณี สถานะการ์ดแลนเป็นปกติ แต่ใช้ไม่ได้ก็มีเหมือนกัน
– หากมีอุปกรณ์เข้าหัวแลน ให้เข้าหัวแลนใหม่
สาเหตุปัญหา
– ผู้ใช้งานอาจคลิ๊กพลาด ทำให้การ์ดแลนถูกปิดการใช้งาน
ตรวจเช็คและแก้ไข
– คลิ๊กที่ปุ่มค้นหา ใกล้ StartMenu (ปุ่มแว่นขยาย) พิมพ์คำว่า Device Manager แล้ว Enter
– คลิ๊กที่หัวข้อ Network Adapters จะเห็นการ์ดแลน
– เมื่อเอาเม้าส์ไปคลิ๊กขวาที่ การ์ดแลนซึ่งอยู่ใต้หัวข้อ Network Adapters จะขึ้นคำว่า Enable device ให้กด Enable device การ์ดแลนก็จะกลับมาใช้งานได้ตามปกติ
หรือ
– คลิ๊กปุ่มค้นหา ใกล้ StartMenu (ปุ่มแว่นขยาย) พิมพ์คำว่า Control panel แล้ว Enter
– คลิ๊ก Network and Sharing Center
– คลิีก Change adapter settings
– คลิ๊กขวาที่ Local Area Connection (ที่ไอคอนจาง ๆ) แล้วเลือก Enable การ์ดแลนจะกลับมาใช้งานได้ตามปกติ
ถ้าคลิ๊กขวาแล้วบรรทัดแรกขึ้นคำว่า Enable แสดงว่า ถูก Disable ไว้
ถ้าคลิ๊กขวาแล้วบรรทัดแรกขึ้นคำว่า Disable แสดงว่า ถูก Enable ไว้
5. พอร์ตแลนของเราเตอร์หรือสวิทชิ่งเสีย หรือขั้วทองแดงหักงอ
– ถ้าปัญหาเกิดจากกรณีนี้ คอมพิวเตอร์ทุกเครื่องจะขึ้นกากบาททั้งหมด แต่อาจเจอกรณีที่เสียเป็นบางพอร์ต ก็จะขึ้นกากบาทเฉพาะเครื่อง
– ทดสอบด้วยการสลับสายไปเสียบกับพอร์ตอื่น ๆ
การเสียบสายแลน ควรง้างเดือยสำหรับล็อกหัวแลนเล็กน้อย แล้วเสียบให้ดัง “แกล๊ก” ถึงจะสนิทดี และไม่หลุดออกง่าย
คิดว่าคงจะเป็นแนวทางในการตรวจสอบในเวลาใช้ระบบเน็ตเวิร์คไม่ได้นะครับ